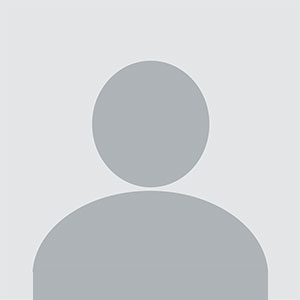طريقة أخذ سكرين شوت للكمبيوتر والآيفون والأندرويد
https://technologianews.com/rss أخذ سكرين شوت للكمبيوتر وكذلك لهواتف الآيفون والأندرويد أصبحت من المهمات اليومية التي نحتاجها فكيف نقوم بها؟ أصبح أخذ لقطة شاشة أمرًا ضروريًا للكثير من المستخدمين، سواء لأغراض العمل، أو لمشاركة مشكلة تقنية، أو حتى لحفظ معلومات سريعة....

أخذ سكرين شوت للكمبيوتر وكذلك لهواتف الآيفون والأندرويد أصبحت من المهمات اليومية التي نحتاجها فكيف نقوم بها؟
أصبح أخذ لقطة شاشة أمرًا ضروريًا للكثير من المستخدمين، سواء لأغراض العمل، أو لمشاركة مشكلة تقنية، أو حتى لحفظ معلومات سريعة.
من خلال التقاط لقطة شاشة، يمكن للمستخدمين توثيق ما يظهر على الشاشة في لحظة معينة، سواء على الكمبيوتر أو الهاتف المحمول. وتختلف طرق التقاط لقطات الشاشة حسب نظام التشغيل والجهاز المستخدم.
كيفية أخذ سكرين شوت للكمبيوتر باستخدام زر Print Screen
واحدة من أسهل الطرق لالتقاط لقطة الشاشة على جهاز الكمبيوتر الذي يعمل بنظام ويندوز 10 أو Windows 8، هي استخدام زر print screen أو ما يُعرف اختصارًا بـ Prtscn في لوحة المفاتيح.
هذا الزر يتيح لالتقاط لقطة سريعة للشاشة بأكملها. بعد الضغط على زر print screen، يتم نسخ صورة من الشاشة إلى الحافظة. بعد ذلك، يمكنك فتح برنامج مثل الرسام أو Microsoft Word ثم استخدام اختصار Ctrl + V للصق الصورة.
إذا كنت تريد حفظ الصورة، فكل ما عليك فعله هو الضغط على قائمة “ملف” ثم اختيار “حفظ باسم”، ثم اختيار مجلد الصور أو أي مكان آخر مناسب على جهازك.
 زر لقطة الشاشة في لوحة مفاتيح الكمبيوتر
زر لقطة الشاشة في لوحة مفاتيح الكمبيوتر
استخدام أداة القص Snipping Tool
ضمن أنظمة ويندوز القديمة والحديثة، توجد أداة مدمجة تُسمى Snipping Tool. هذه الأداة تُستخدم لالتقاط أجزاء معينة من الشاشة بدلاً من التقاط الشاشة بأكملها.
يمكنك تشغيل هذه الأداة عبر قائمة ابدأ ثم استخدام الماوس لتحديد المنطقة التي ترغب في التقاطها. تتيح الأداة للمستخدم خيارات مثل حفظ الصورة أو نسخها أو تعديلها قبل الحفظ.
أداة Snip & Sketch الحديثة في ويندوز 10
في الإصدارات الحديثة من ويندوز 10، أصبحت أداة Snip & Sketch هي الخيار الافتراضي لأخذ سكرين شوت للكمبيوتر.
كل ما عليك فعله هو الضغط على مفتاح Windows مع Shift وS معًا (أي Shift S). ستظهر واجهة بسيطة في أعلى الشاشة تسمح لك بتحديد جزء معين من الشاشة. بعد الالتقاط، تظهر نافذة جديدة تُمكنك من تعديل الصورة أو حفظها.
 أداة Snip & Sketch في ويندوز 10
أداة Snip & Sketch في ويندوز 10
التقاط صورة لنافذة واحدة فقط
في بعض الأحيان، قد ترغب بالتقاط النافذة النشطة فقط، وليس الشاشة بأكملها. للقيام بذلك، اضغط على Alt + print screen، وستقوم لوحة المفاتيح بنسخ صورة للشاشة الخاصة بالنافذة المفتوحة حاليًا فقط. يمكنك بعد ذلك فتح برنامج مثل الرسام أو تطبيق لتحرير الصور، ثم لصق الصورة.
طريقة التقاط لقطة شاشة على آيفون
إذا كنت تستخدم جهاز آيفون يعمل بنظام iOS، فإن طريقة التقاط لقطة شاشة تختلف حسب الطراز. في أجهزة آيفون الحديثة مثل iPhone 14 أو 15، يكفي أن تضغط على زر التشغيل مع الضغط على زر رفع الصوت في نفس اللحظة. فورًا ستلاحظ أن الشاشة تومض، وستظهر لك معاينة للصورة في الزاوية السفلية من الشاشة.
في هواتف آيفون القديمة التي تحتوي على زر Home يمكن ضغط هذا الزر مع زر التشغيل لأخذ لقطة الشاشة.
يمكنك الضغط على هذه المعاينة لتعديل الصورة أو إضافتها إلى ألبوم الصور مباشرة. أما إذا لم تضغط عليها، فسيتم حفظ الصورة تلقائيًا في مجلد “لقطات الشاشة” داخل تطبيق الصور.
 لقطة الشاشة في هواتف آيفون القديمة والجديدة
لقطة الشاشة في هواتف آيفون القديمة والجديدة
استخدام AssistiveTouch لالتقاط الشاشة على آيفون
في حال كان زر التشغيل لا يعمل أو ترغب بتجنب استخدام الأزرار، يمكنك تفعيل خاصية AssistiveTouch. هذه أداة مساعدة تقدمها Apple ضمن إعدادات نظام iOS، وتظهر على شكل شريط عائم يمكنك تحريكه على الشاشة.
عند تفعيل AssistiveTouch، انتقل إلى الإعدادات > إمكانية الوصول > اللمس > AssistiveTouch ثم فعّل الخيار. بعد ذلك، افتح القائمة المنبثقة واضغط على خيار “لقطة الشاشة” لالتقاط لقطة شاشة مباشرة دون الضغط على أي زر.
 لقطة شاشة في الآيفون عن طريق اللمس المساعد
لقطة شاشة في الآيفون عن طريق اللمس المساعد
لقطة شاشة في آيفون يعمل بنظام iOS 16 وما بعده
في iOS 16، تمت إضافة تحسينات في أدوات التقاط لقطة الشاشة، مثل القدرة على حفظ الصور مباشرة في تطبيقات خارجية، أو تحديد أين تريد حفظ الصورة، سواء في iCloud، أو تطبيق الصور، أو مشاركتها مباشرة عبر AirDrop أو البريد الإلكتروني. هذه المرونة تجعل عملية التقاط صورة أكثر كفاءة.
طريقة أخذ لقطة شاشة على أجهزة الأندرويد
بالنسبة للأجهزة التي تعمل بنظام Android، فإن الطريقة الأكثر شيوعًا هي الضغط على زر التشغيل مع زر خفض الصوت في الوقت نفسه. كما في الآيفون، تومض الشاشة ويتم حفظ الصورة تلقائيًا في معرض الصور داخل مجلد “Screenshots”.
يمكنك العثور على الصورة لاحقًا من خلال الدخول إلى تطبيق الصور أو مدير الملفات. تختلف الطريقة قليلًا بين الشركات المصنعة مثل سامسونغ، هواوي، وشاومي، لكن الفكرة العامة واحدة.
 أخذ لقطة شاشة على الأندرويد
أخذ لقطة شاشة على الأندرويد
طرق متقدمة لالتقاط الشاشة في أندرويد
بعض الشركات تضيف ميزات إضافية. مثلًا في أجهزة سامسونغ، يمكنك استخدام راحة اليد لالتقاط لقطة الشاشة عبر التمرير على الشاشة من اليمين إلى اليسار. هذه الميزة يجب تفعيلها أولًا من إعدادات “الميزات المتقدمة”.
أيضًا، يمكن تحميل تطبيق مخصص مثل “Screenshot Easy” أو “Screen Master” والذي يقدم خيارات لتحديد جزء معين من الشاشة، أو تأخير الالتقاط، أو تحرير الصورة فورًا.
حفظ وتنظيم لقطات الشاشة
بغض النظر عن الجهاز، بعد التقاط لقطة الشاشة، من الأفضل تنظيم الصور بطريقة عملية. يُنصح بإنشاء مجلد خاص باسم “لقطات الشاشة” أو “Screenshots” وتنظيم الصور بداخله حسب التاريخ أو الموضوع. هذا الأمر يجعل الوصول لاحقًا أسهل، خاصة إذا كنت تستخدم اللقطات بشكل متكرر في العمل أو الشروحات.
نصائح لتسريع عملية التقاط لقطات الشاشة
- استخدم اختصارات لوحة المفاتيح مثل Shift + S مع زر Windows لالتقاط جزء من الشاشة فقط.
- جرّب أدوات مثل Snip & Sketch Tool أو تطبيق LightShot لأداء احترافي.
- اضغط Alt + print screen لالتقاط النافذة النشطة فقط دون باقي الشاشة.
استخدام أزرار إضافية مثل Alt وShift
من الحيل المفيدة في ويندوز 10 هو استخدام أزرار مثل Alt وShift معًا للحصول على نتائج دقيقة. فمثلًا عند الضغط على Alt + Prtscn، يتم التقاط النافذة النشطة فقط، دون باقي الشاشة. أما عند الضغط على زر Windows + Shift + S، فيُتيح لك النظام تحديد جزء معين من الشاشة عبر أداة Snip & Sketch، التي تعتبر أداة مرنة وسريعة الاستخدام.
هذه الأداة (أو ما يسمى بـ Tool في واجهات Microsoft) تعتبر من أفضل الطرق لالتقاط لقطة محددة دون الحاجة إلى برنامج خارجي.
أفضل البرامج لأخذ لقطات الشاشة
بالإضافة إلى الأدوات المدمجة، هناك العديد من البرامج التي تقدم مزايا متقدمة مثل:
- LightShot: برنامج مجاني وخفيف يتيح التقاط وتحرير الصورة فورًا، مع إمكانية الرفع السريع عبر الإنترنت.
- ShareX: أداة متقدمة جدًا تدعم تطبيقات خارجية، مع خيارات مثل تحديد المهلة الزمنية قبل التقاط لقطة شاشة.
- Greenshot: خيار آخر شهير بين مستخدمي ويندوز، ويقدم إعدادات كثيرة لحفظ الصورة أو نسخها أو إرسالها بالبريد.
أخذ سكرين شوت للكمبيوتر باستخدام Snip & Sketch Tool
إليك الخطوات البسيطة لاستخدام هذه الأداة من Microsoft:
- اضغط على مفتاح Windows + Shift + S.
- ستظهر أربعة خيارات أعلى الشاشة: مستطيل، نافذة، ملء الشاشة، رسم حر.
- اختر الوضع الذي تريد.
- يمكنك بعدها تحرير الصورة أو حفظها مباشرة داخل مجلد مخصص في جهاز الكمبيوتر.
تخصيص اختصارات لوحة المفاتيح
في بعض الحالات، يمكن تخصيص مفاتيح لوحة المفاتيح لفتح أداة التقاط الشاشة مباشرة. باستخدام إعدادات النظام، يمكنك ربط اختصار معين ببرنامج مثل Snip & Sketch أو حتى برنامج خارجي.
مثلًا، إذا كنت ترغب في التقاط الشاشة بأكملها بطريقة أسرع، يمكنك تعيين مفتاح مثل F9 أو F10 لالتقاط صورة فورية.
استخدام شريط الألعاب Game Bar
في ويندوز 10 و11، تقدم Microsoft ميزة شريط الألعاب (Game Bar) الذي يمكن استخدامه حتى في التطبيقات غير المخصصة للألعاب. فقط اضغط على Shift + Windows + G، ثم اضغط على زر الكاميرا لالتقاط لقطة شاشة.
هذه الأداة تأتي مثبتة مسبقًا، ولا تحتاج إلى تطبيق إضافي. بعد التقاط الصورة، يتم حفظها تلقائيًا في مجلد داخل مجلد الصور باسم “Captures”.
ملاحظات حول الحفظ والتسمية
عند حفظ الصورة، يُفضل استخدام أسماء واضحة مثل “لقطة-الشاشة-النافذة-الرسائل.png” أو “Screenshot-WhatsApp-Chat.png”. هذا يسهل الرجوع إليها لاحقًا. كما يُفضل تصنيف الصور في مجلدات فرعية حسب الشهر أو المشروع.
أيضًا، لا تنس التأكد من أن نظام التشغيل لديك يدعم الوظائف المتقدمة. بعض الإصدارات القديمة من Windows 8 أو 7 قد لا تتضمن الأدوات الحديثة تلقائيًا، مما يتطلب تحميل برنامج خارجي.
عبر التطبيقات الخارجية على الهاتف
بعض المستخدمين يحتاجون لتصوير صفحات طويلة أو شاشة متحركة. في هذه الحالة، هناك تطبيقات مثل LongShot أو Stitch & Share على Android، وTailor على iOS. هذه التطبيقات تتيح لالتقاط الشاشة على شكل تمرير تلقائي ودمج كل الصور في صورة واحدة طويلة.
كما أن ذلك متوفر في الآيفون كما شرحنا في هذا الفيديو.
خلاصة المقال
كما رأينا، فإن طرق أخذ سكرين شوت للكمبيوتر والتقاط لقطة شاشة على الأجهزة الذكية متعددة ومتنوعة. سواء كنت تستخدم أدوات مدمجة في النظام مثل Snip & Sketch Tool في ويندوز 10، أو تستفيد من برنامج خارجي على الكمبيوتر، أو حتى تستخدم اختصارات مثل Alt + print screen أو Shift + S، فإن الخيارات كثيرة ومتنوعة.
في المقابل، أجهزة آيفون وأندرويد توفر أيضًا أدوات سهلة وسريعة مثل الزر الجانبي، أو AssistiveTouch، أو التطبيقات المتخصصة. السر في أن تختار الطريقة التي تناسبك والتي تتيح لك إنجاز المهمة بأسرع ما يمكن، خاصة عند الحاجة إلى مشاركة لقطة الشاشة في لحظتها.
شارك
ما هي ردة فعلك؟
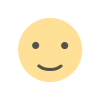 أعجبني
0
أعجبني
0
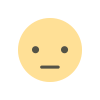 عدم الإعجاب
0
عدم الإعجاب
0
 حب
0
حب
0
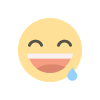 مضحك
0
مضحك
0
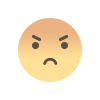 غاضب
0
غاضب
0
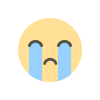 حزين
0
حزين
0
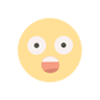 رائع
0
رائع
0